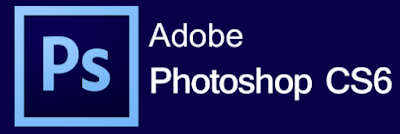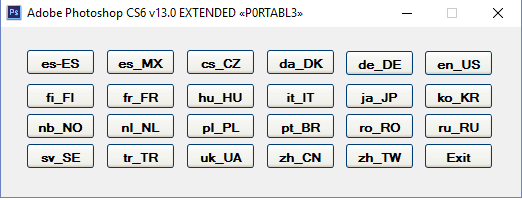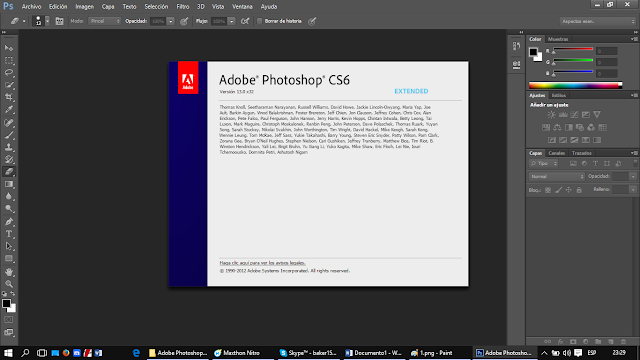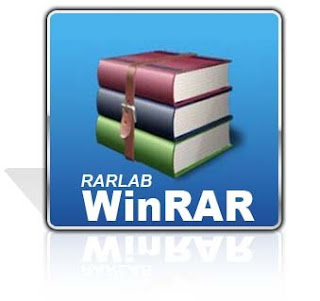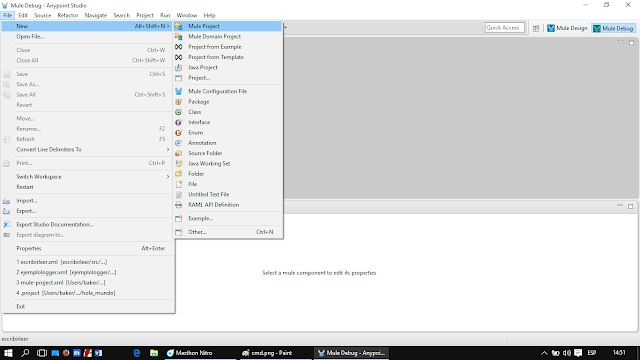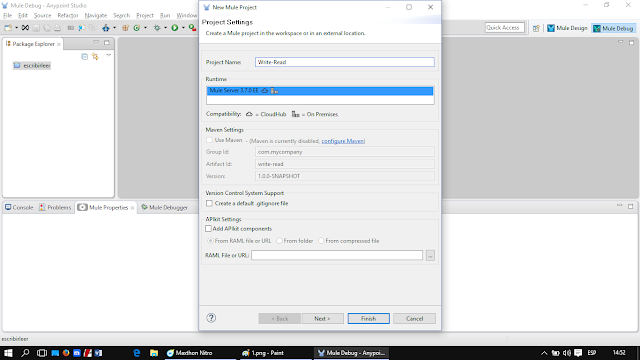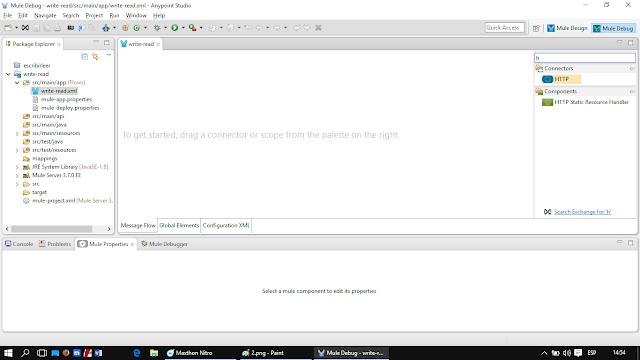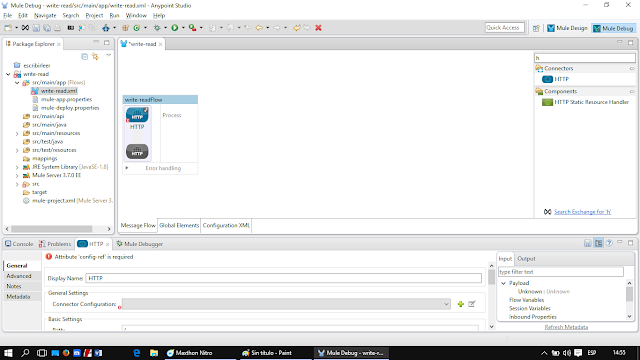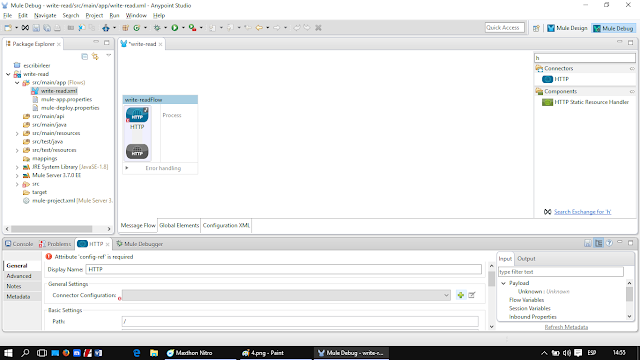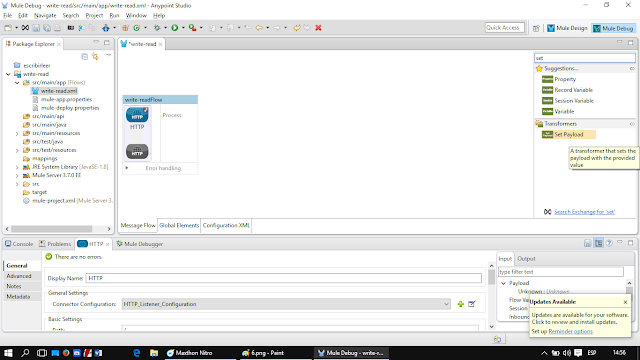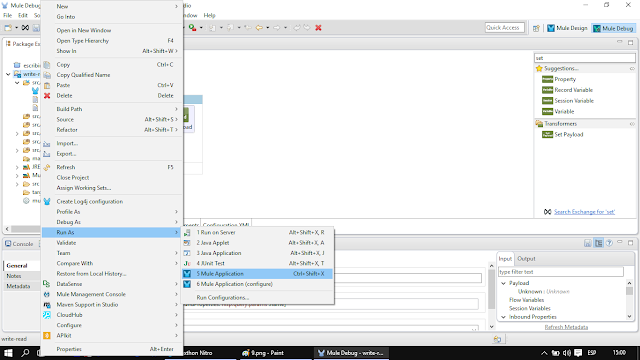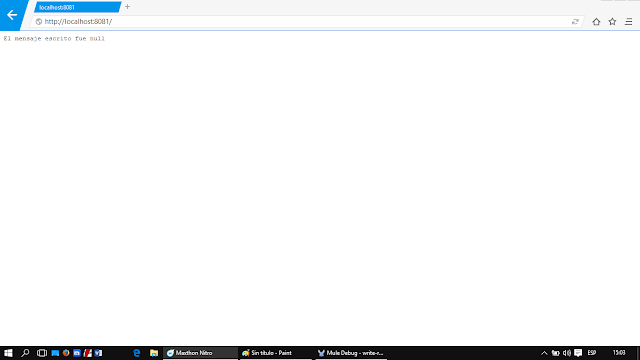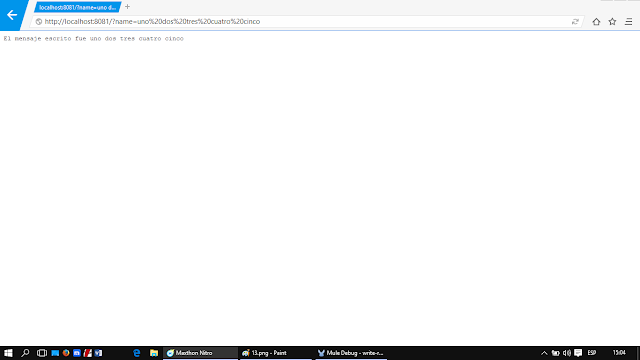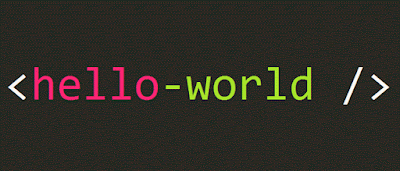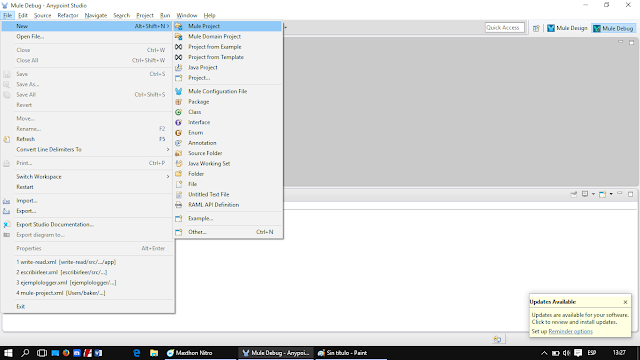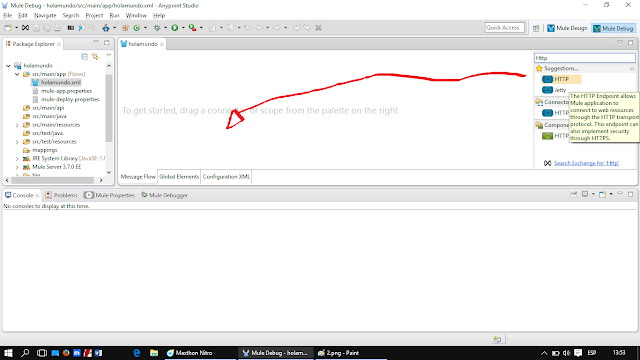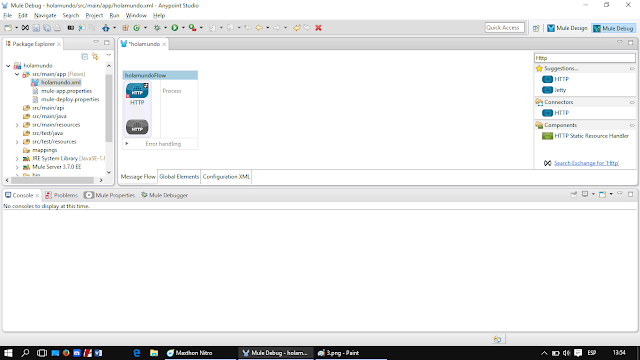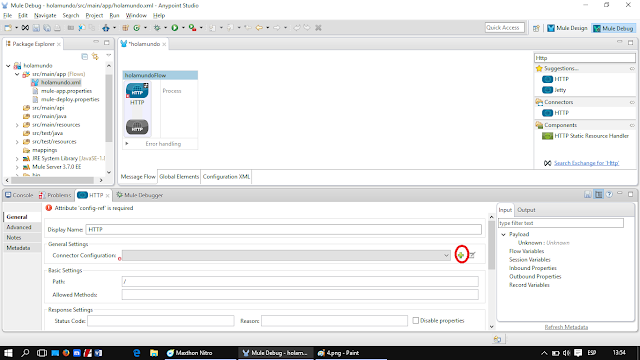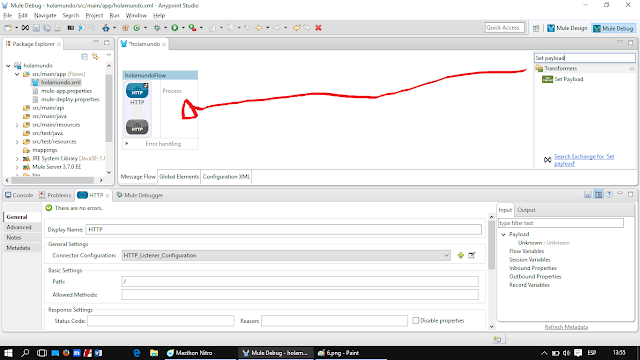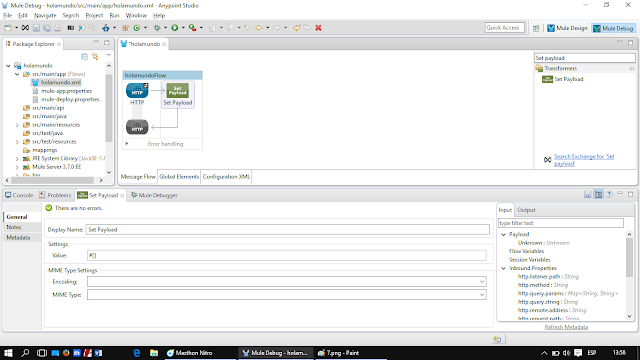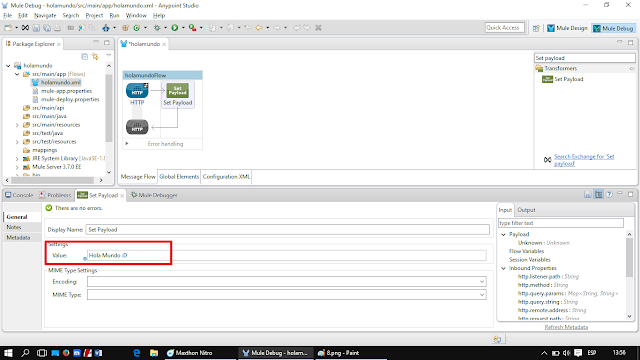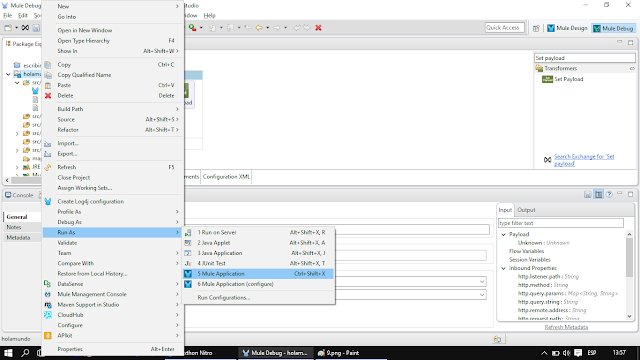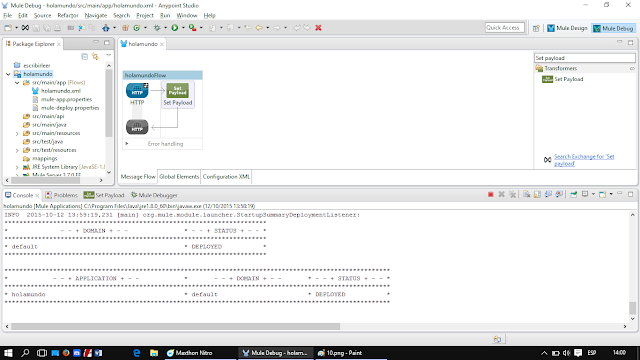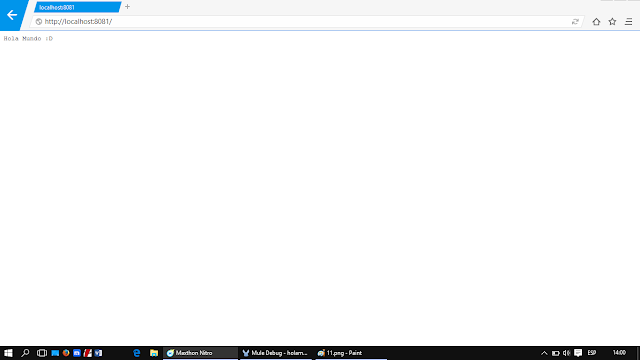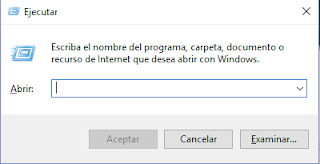UltraISO es una aplicación para Microsoft Windows diseñada para crear, modificar y convertir archivos ISO para el proceso de grabación de discos ópticos.
La primera versión fue publicada el día 20 de abril de 2002.
Version 9.65
+ ) Compatible con Windows 10
+ ) Característica de imagen de disco de escritura mejorada , puede crear una unidad flash de arranque de más imágenes ISO incluyendo Debian 8 , Ubuntu 15.04 , SBAV 5.14 y 0.22 gparted , etc.
+ ) Soporta archivos multimedia WMA remuestreo al hacer un CD de audio
+ ) Soporta montaje de particiones profunda ocultos en un volumen NTFS / exFAT ( bootpart )
+ ) Expulsar el medio de forma automática cuando se realiza la operación (marca y quemar)
+ ) Se puede abrir y extraer los archivos de arranque imágenes de Android / recuperación
*) Se ha corregido un error con algunos escritores de CD / DVD con interfaz AHCI en la quema
*) Algunas pequeñas mejoras y correcciones de errores
Imagen